파이썬과 프로그램 설치 #2
IDLE 쉘 사용법
지난 포스팅 마지막에서 아래의 그림처럼 IDLE Shell 3.12.1화면이 나오면 정상적으로 설치되었다고 했습니다.
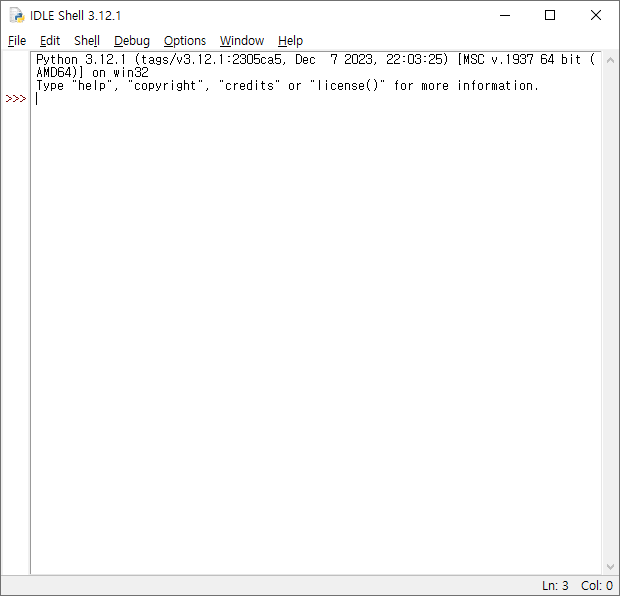
IDLE 쉘이 실행되면 쉘 프롬프트 >>> 다음에 1+2를 입력하고 엔터키를 눌러봅니다. 그러면 3이라는 숫자가 출력됩니다.
>>> 1 + 2
3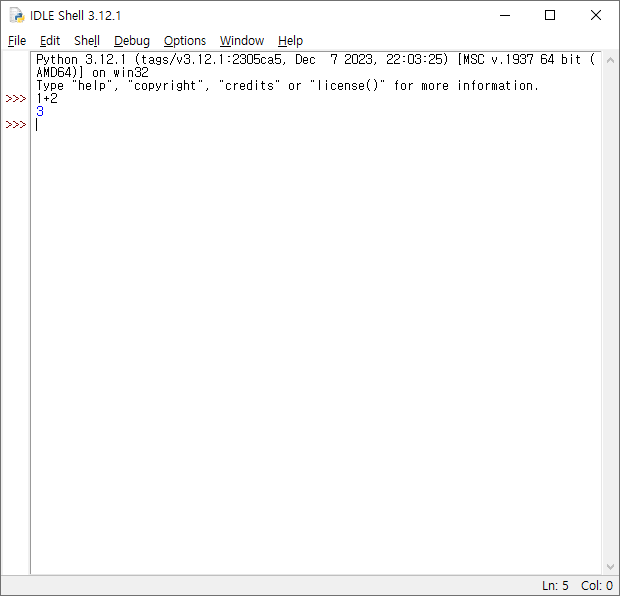
다음은 "Hello Python"이라는 문자열을 출력해 보겠습니다.
>>> print("Hello Python")
Hello Python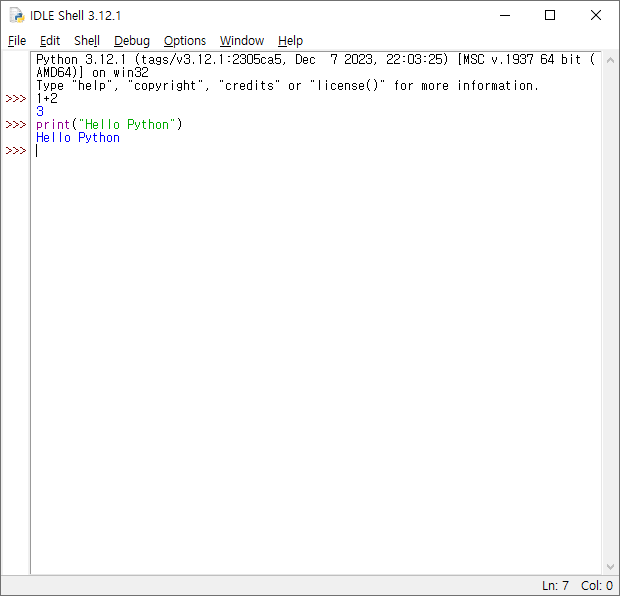
프로그램 작성 및 실행
파이썬 프로그래밍을 할 때 텍스트 에디터로 프로그램을 작성하여 파일로 저장한 다음 IDLE 쉘에서 실행하여 결과를 확인합니다.
파이썬 프로그래밍 에디터
- 메모장 : 대부분 모든 컴퓨터에 설치되어 있기 때문에 간단한 프로그램 작성이 편리
- 파이참(PyCharm) : 파이썬 프로그래밍 언어에 특화된 컴퓨터 프로그래밍에 사용되는 통합 개발환경
- 비주얼 스튜디오 코드(Visual Studio Code) : 마이크로소프트가 윈도우, macOS, 리눅스용으로 개발한 소스 코드 편집기
- 스파이더(Spyder) : 파이썬 언어의 과학 프로그래밍을 위한 오픈 소스 크로스 플랫폼 통합 개발환경
- IDLE 에디터(IDLE Editor) : 설치한 IDLE 쉘에 기본으로 내장된 텍스트 에디터로 파이썬의 통합 개발환경
이외에도 많은 에디터가 존재하니 - 에디터 플러스, 애크로 에디터 등 - 사용해 본 경험이 있으면 그 에디터를 사용하시면 됩니다.
실습 폴더 생성
프로그래밍 실습에 사용될 폴더를 만들겠습니다. 각자 컴퓨터 드라이브 구조 다르니 원하는 드라이브에 폴더를 생성합니다. 필자는 D드라이브에 Python이라는 폴더를 만들고 그 폴더안에 다시 실습이라는 폴더를 생성하겠습니다.
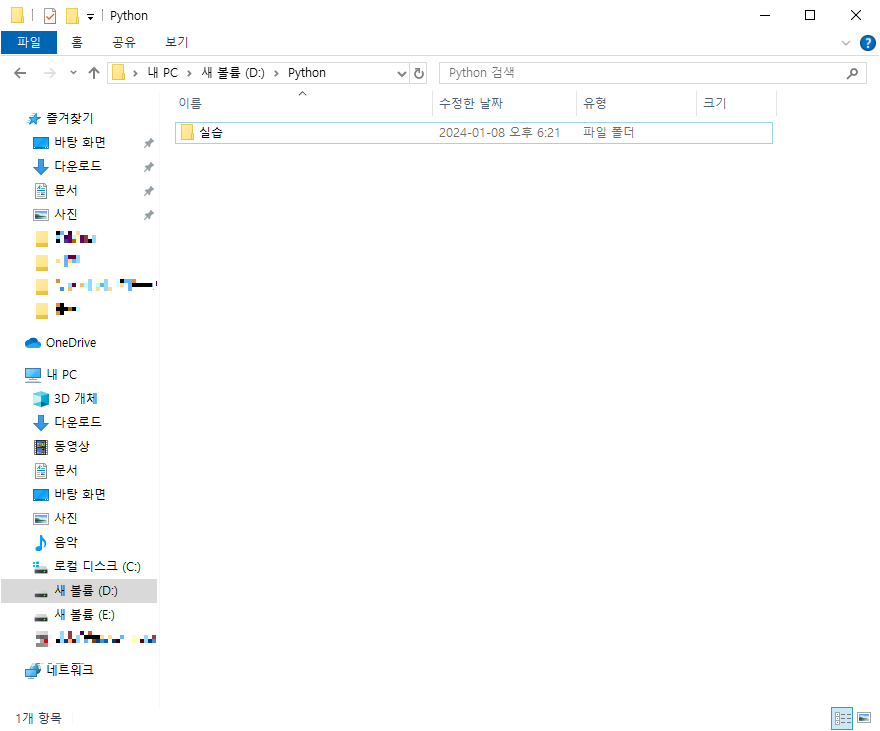
IDLE 에디터로 프로그램 작성
IDLE 쉘 화면의 상단 메뉴에서 File > New File을 선택하면
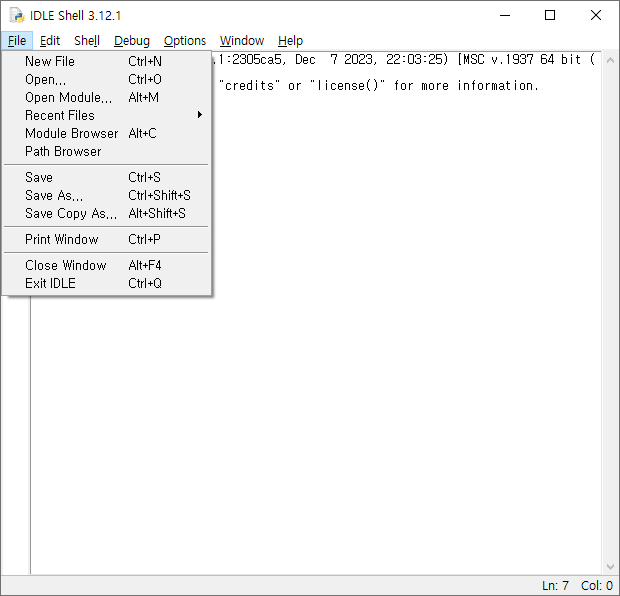
IDLE의 에디터의 새 창이 열립니다.
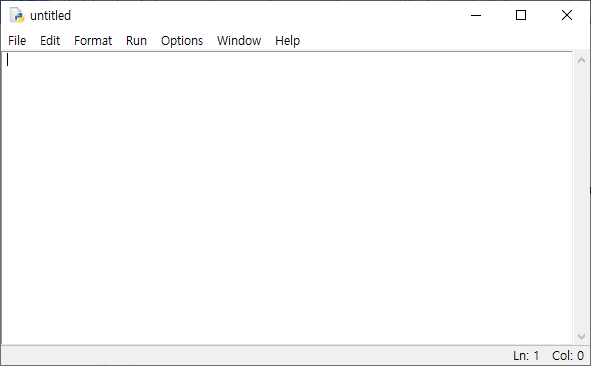
새창에 다음과 같이 프로그램을 입력해 보겠습니다.
print("Hello Python")
그리고 나서 Ctrl+S 또는 상단 메뉴의 File > Save를 선택합니다. 조금 전 생성 실습폴더에 hello라고 파일명을 입력 후 저장합니다.
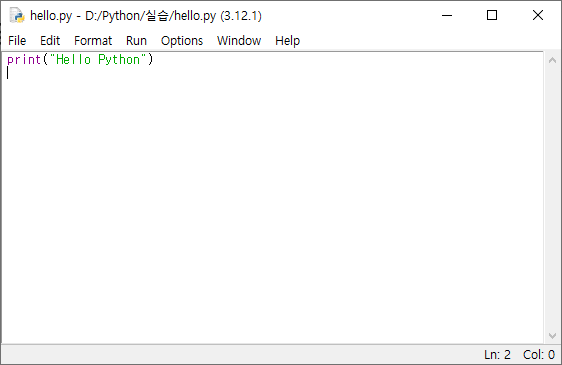
※ 파이썬은 저장 시 확장자가 py로 저장됩니다.
IDLE 에디터에서 프로그램 실행
hello.py로 저장된 파일을 실행하려면 메뉴에서 Run > Run Module를 클릭하거나 F5를 누룹니다. 그러면 IDLE 쉘에서 실행되어 아래의 그림처럼 결과가 출력됩니다.
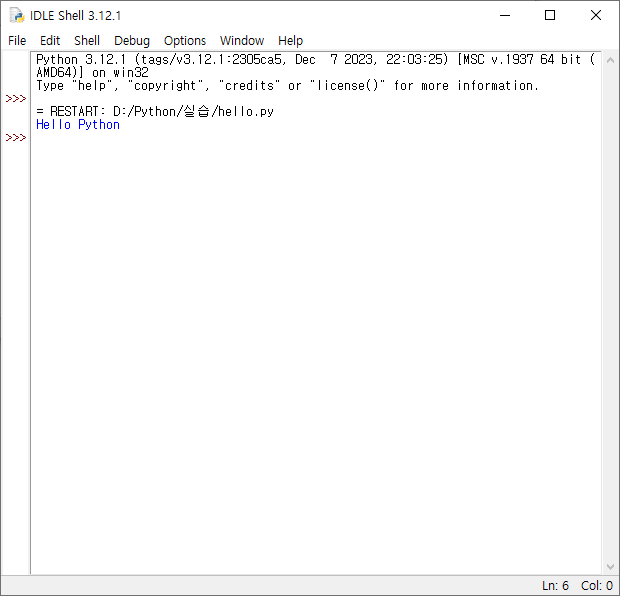
다음 포스팅에서는 파이썬의 기본 문법을 알아보도록 하겠습니다.
'프로그래밍 언어 > 파이썬' 카테고리의 다른 글
| [파이썬] 입력과 출력 (0) | 2024.01.15 |
|---|---|
| [파이썬] 연산자 (0) | 2024.01.14 |
| [파이썬] 변수의 데이터 형 (0) | 2024.01.13 |
| [파이썬] 변수 (0) | 2024.01.11 |
| [파이썬] 파이썬과 프로그램 설치 #1 (0) | 2024.01.07 |



